
動画変換(コンバーター)は、無料のものであってもかなり設定できるアプリやWEBアプリも少なくありません。
しかし、動画の容量を圧縮する操作によって非常に画質が粗くなってしまうといったことが起こるケースも見られます。
たしかに容量を圧縮すれば、比例して画質が落ちるのですが、それを最小限に抑えることはできるのでしょうか。
そこで今回は、動画圧縮をしつつ画質をなるべく維持する方法について解説しましょう。
ポイントは解像度・ビットレート・エンコードの選択

動画変換(コンバーター)で動画の容量を小さくし、なおかつ画質も極力維持したい場合、ポイントとなるのが解像度、ビットレート、そしてエンコードです。
これらのバランスによって動画の容量と画質を両立できるといえます。
まずは、それぞれについて解説しましょう。
まず解像度は動画のサイズです。
SD、HD、UHD、480p、720p、4K などがあり、動画のサイズが大きくなるほど基本的にデータの容量も大きくなります。
ビットレートは極論を言えば画質です。
解像度が大きくともビットレートが低いと粗い画質になります。
エンコードは動画の規格のことです。
たとえば「.avi」.「mp4」などがあり、動画変換(コンバーター)においてはさらにmp4の中でも H.264やH.265といったエンコードの種類があります。
これらを知ったうえで捜査について解説しましょう。
動画変換(コンバーター)で高画質と低容量をなるべく両立させるには?
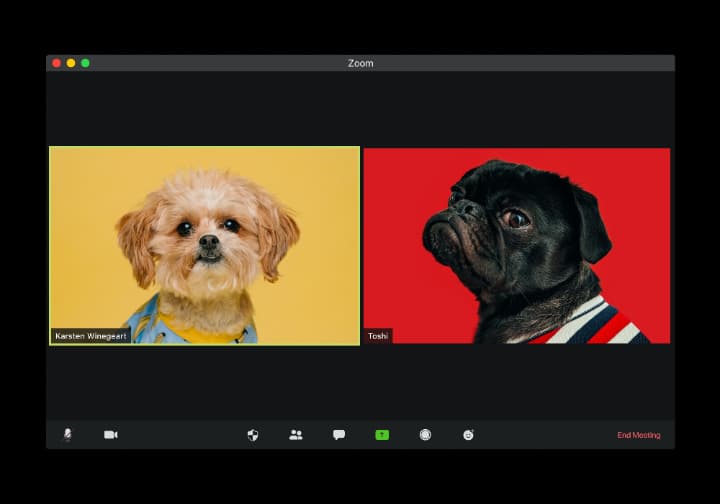
具体的にエンコードの選択とビットレート・解像度のバランスを紹介しましょう。
まず、エンコードは画像圧縮が高いH.265(HEVC)または、H.264(MPEG-4 AVC)のMP4ファイルにします。
これらは、とても高い圧縮が期待できる形式です。
ただし、古いスマートフォンやパソコンで再生する場合は、互換性が良いH.264を選択しましょう。
次にビットレートと解像度のバランスです。
解像度は先ほど紹介したように480p、720p、1080p、4Kといった形式があります。
狙ったサイズを設定しましょう。
ただし、元の解像度のサイズよりも大きくなると容量が増したり、粗くなったりします。
ここで解像度を決めたら最適なビットレートを設定します。
注意点として、ビットレートを上げると画質がよくなるものの、容量も増えてしまうということです。
そのため、画質が許容できるレベルに設定しておくのがおすすめです。
また、エンコードによって最適なビットレートが変化するので注意しておきましょう。

目安として1080pまでのビットレートの数値を紹介します(数値はH.264。カッコ内数値はH.265)。
480p 600 kbps(400 kbps)
720p 1,000 kbps(700 kbps)
1080p 1,500 kbps(1,000 kbps)
なお、オーディオのビットレートも設定できます。
基本的に128kbpsで問題ありませんが、容量をある程度犠牲にして音質にこだわりたい場合は256kbpsにしましょう。

