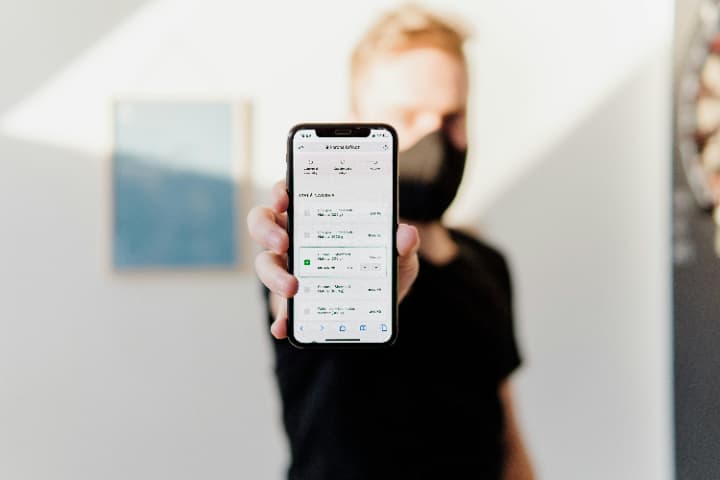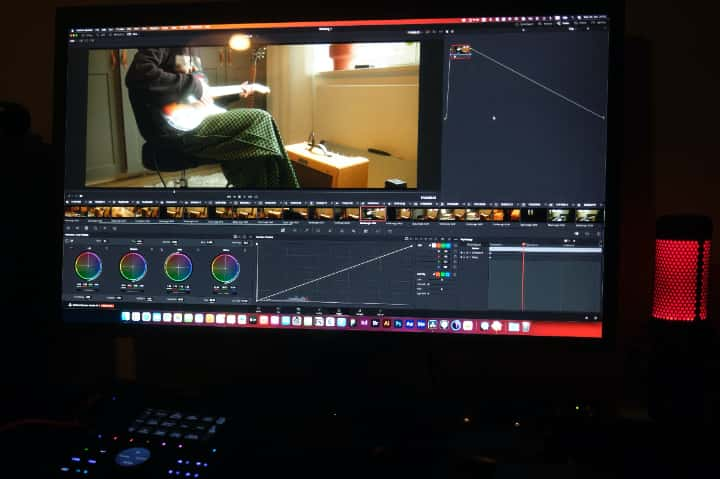
動画変換(コンバーター)といえば、ネットなどで入手したソフトを利用するといったケースが少なくありません。
しかし、Windows10やWindows11に標準搭載されている「フォト」でも簡易的な動画変換(コンバーター)が可能なのです。
今回は、Windowsのフォトを使用した動画変換(コンバーター)について解説しましょう。
画像閲覧だけじゃない動画変換(コンバーター)機能もあるWindowsフォト

Windowsフォトは、画像を閲覧するだけのイメージがあります。
確かにWindows7以前のものはそういった機能に限られていました。
しかし、Windows10やWindows11に搭載されているフォトには次のような機能が搭載されています。
・動画の圧縮
・結合や挿入
・動画のトリミングとカット
・回転
・描画やテキスト(テロップ)入力
・スライドショー動画の作成
・音量調節
・BGM追加
・エフェクト効果(フィルター・スローモーション・3D他)
このように標準のソフトウェアといっても一通りのことが可能になります。
Windowsフォトで動画変換(コンバーター)をする方法

Windows10または11のフォトである前提として、動画変換(コンバーター)の方法を紹介しましょう。
まず、Windowsフォトを起動します。
起動すると上のメニュー画面にいくつか項目が出てくるので、「ビデオエディター」を選びましょう。
次に動画変換(コンバーター)したい動画を「ビデオエディター」に取り込んで新しいプロジェクトを作ります。
ファイルの取り込みは、「新しいビデオプロジェクト」を指定して保存し、目的の動画を開いてビデオプロジェクトに入れます。
そのまま、動画を確認したら、ビデオの画質を「高1080p(推奨)」「中720p」「低540p(最小のファイルサイズ)」からひとつを選び、「エクスポート」すると保存画面が出てくるので指定した形式で保存することで簡易的な動画変換(コンバーター)として利用可能です。
Windowsフォトの動画変換(コンバーター)の限界は?

動画変換(コンバーター)として利用できるWindowsフォトは、あくまで標準ソフトウェアなので、動画変換(コンバーター)として限界があります。
その限界とは、画質とファイル形式です。
画質は「高1080p(推奨)」「中720p」「低540p(最小のファイルサイズ)」と3種類しか選べません。
専用の動画変換(コンバーター)あればもっと機能が充実しており、画質についてもビットレートなどサイズ以外の調整もできるようになています。
次にファイル形式も非常に限定されたものとなっており、ほとんどMP4のみといっても過言ではありません。
また、そもそも FLV / F4V / VOB / TS / OGV / WebM / RMVB などの形式については開くことすらできないのです。
Windowsフォトは、機能が多く利便性が高いものの動画変換(コンバーター)については簡易的なもの、すぐに変換したい時に利用したいものというイメージで利用するのが良いでしょう。